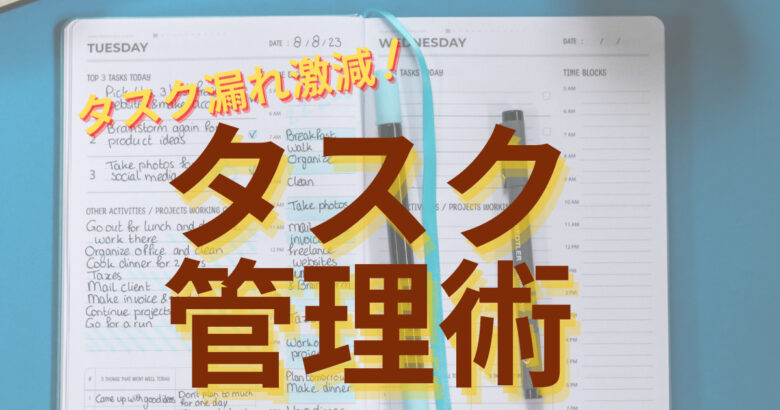みなさん、こんちわ(。-∀-。)
育休期間の終わりが近づいており、仕事モードに切り替えていく必要があるこだっくです( ^ω^ )
今回は「仕事 タスク漏れ」で検索したあなたに、タスク漏れが発生しないための方法を伝授します!
目次
本記事の対象者と得られるもの
本記事では、以下のような方々に役に立ちます!
・仕事でやり忘れのタスクが多い
・タスク管理とは言っても、具体的にどのような管理表を作れば良いか分からない
・「あとどれくらいで終わる?」に答えられない
本記事を読むことで以下の内容が得られます!
・やり忘れになるタスクが激減する!
・具体的なタスク管理表の作り方が分かる!
・「あとどれくらいで終わる?」に答えられるようになる!
なぜタスク管理表が必要か
人は忘れる生き物だからです。
以下の記事において、1年目から活躍するための仕事術として、「タスク管理表を作れ!」と紹介しています。
上記記事の重要ポイントを抜粋しつつ、改めてタスク管理表の必要性を整理していきましょう。
タスクのやり忘れを防げるから
1日の中で発生するタスクは、業務のタスク、業務外のタスク、様々です。
例えば
・プロジェクトで使う資料の作成
・人事から提出を求めらている人事評価資料の作成
・突如かかってきた電話に対応したときに依頼された伝言
・同僚から頼まれている調査事項
・トラブルにより突然差し込まれた突発タスク
挙げ出すとキリがないのでこれくらいで(。-∀-。)
1日のうち、10個前後はタスクが増えたり、更新になったりするので、そのすべての途中経過を頭の中で覚えているのは不可能です。確実に忘れます。
後から上司に「あの件、どうなってる?」と聞かれ、「忘れてました」では済みません・・・汗

私もこれやって怒られた経験あります・・・泣
そんなときに、今回紹介するタスク管理表!
これを作ってからタスク漏れがなくなりました!
「あとどれくらいで終わる?」に答えられないから
みなさんは、上司から1回は聞かれたことあるでしょ?
「あとどれくらいで終わる?」
この言葉、怖くないですか?笑

ただ、自分に部下ができたときに分かりました!
上司は何も「あなたを急かしたいために言っているのではない」と。
上司は今の作業が終わったら、次に何を振ろうか考える必要があります。
あなたの手を止めないために(。-∀-。)
なので上司は、目安レベルで良いので大体の終わる時間を知っておきたいのです。

上司は次にあなたに振る作業を準備するために、あとどれくらいで終わるか知りたいのだ!
そんな時、「う〜ん、あとどれくらいで終わるか、予想がつきません・・・。」では、「コイツ使えないな」と思われてしまいます。
こうならないためにも、タスクを行う前に作業時間を見積もり、タスク管理表に記入するようにしましょう!
過去のタスクも振り返ることができるから
あなたは過去、どんなタスクがあって、どんなことを考えながらそのタスクに取り組んだのかを、1分以内で答えられますか?
日頃からタスク管理をしていないと、厳しいと思います。
「そんな場面あるの?」と思った人!
例えば
・日報、週報、月報などの報告書
・年度末の評価資料
・ミスってしまった時、再発防止のために当初の考えを振り返り
のように、あとからタスクを振り返る場面が普通にあります。
そんな時、頭の中にある記憶を辿って報告書を書いていては、「低品質の成果物だ・・・」と上司に思われてしまいます。
そこで、タスク管理表があれば、当時のタスクの情報も引き出せるし、どんな考えで、どれくらいの期限感で進めていたかも分かるというワケです!
タスク管理表の作り方
タスク管理表の必要性が分かったところで本題へ(。-∀-。)

Macの画面で説明するけど、Windowsの画面も似ているので着いてきてね!
STEP1:Excelでタスク管理表の列を作る
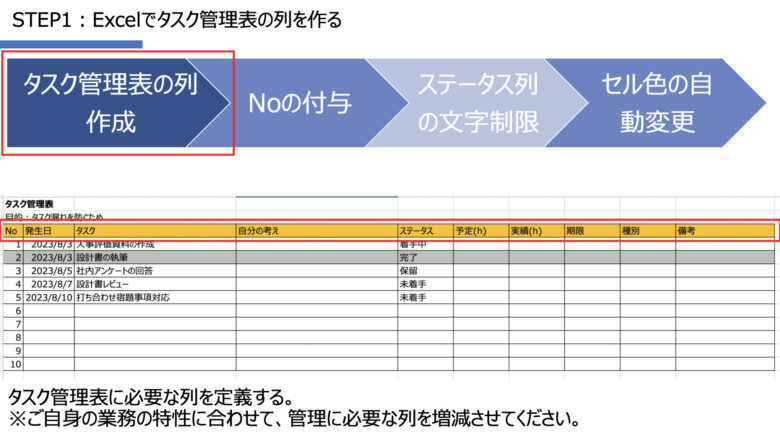
Excelなどの表計算ソフトを開き、タイトルと目的を書きましょう!
A1セル:タスク管理表
B1セル:タスク管理表を使う目的

「何のための資料なのか」を常に見えるところに書くことで、目的を見失わずに業務を遂行できる!
それでは以下の写真のように、3行目に必要な要素を並べていきましょう。
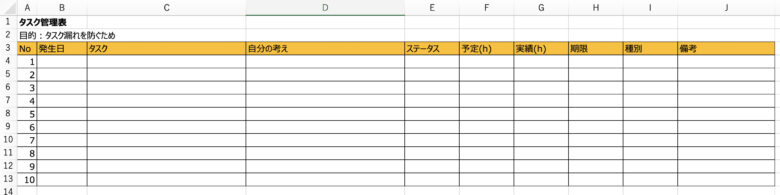
必要な要素の説明は以下のとおりです。
No:他タスクからの参照時に用いる番号。(例:No.1のタスクから派生したタスク)
発生日:タスクが発生した日
タスク:タスクの内容
自分の考え:自分がどう考えてそのタスクを実施したのか
ステータス:タスクがどういう状況なのか
予定(h):そのタスクに何時間くらいかかるのか
実績(h):そのタスクに何時間かかったのか
期限:いつまでに終わらせる必要があるのか
備考:メモ欄
ステータスは必須。
ステータスが完了でないタスクは残っていることを意味するため、タスクのやり忘れ防止に繋がる。
また、予定(h)の欄に、そのタスクを何時間くらいで終わらせるのかを書くことで、「あとどれくらいで終わる?」と聞かれた際も、とっさに回答できるようになる!

あなたの業務内容に合わせて、必要な要素があれば列を足してね!
STEP2:ROW関数を使ってNoを付与
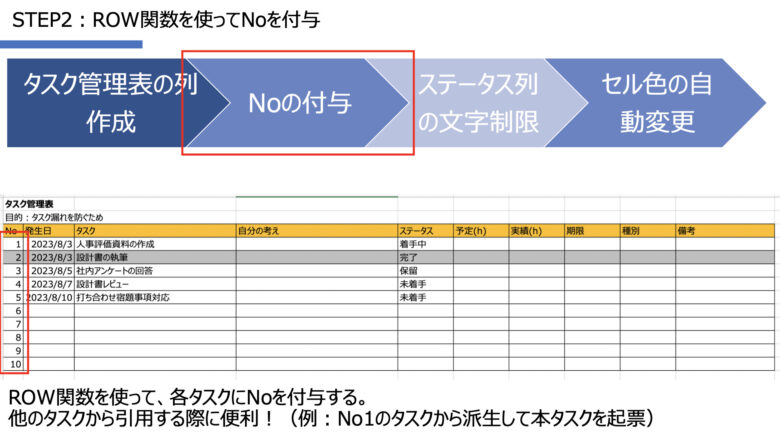
「関数」という言葉にビビらないでください。
A4セルに「=ROW()-3」と入力するだけです。

「=ROW()」は現在の行番号(=4)を表す。そこから3を引けば、4-3=1で、No1になる!
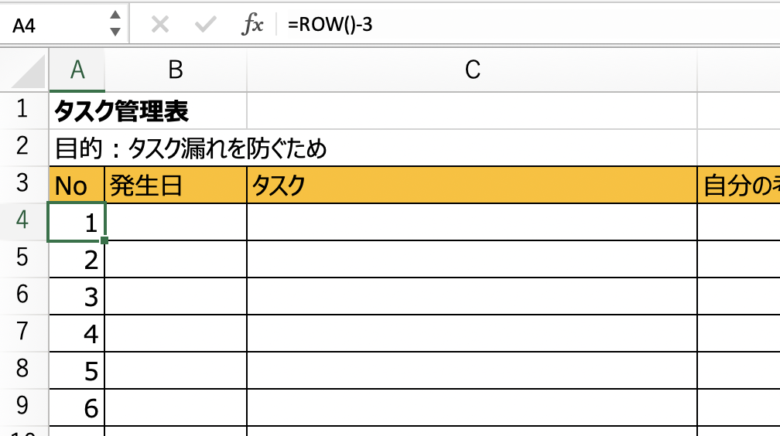
STEP3:ステータス列に入る文言を制限する
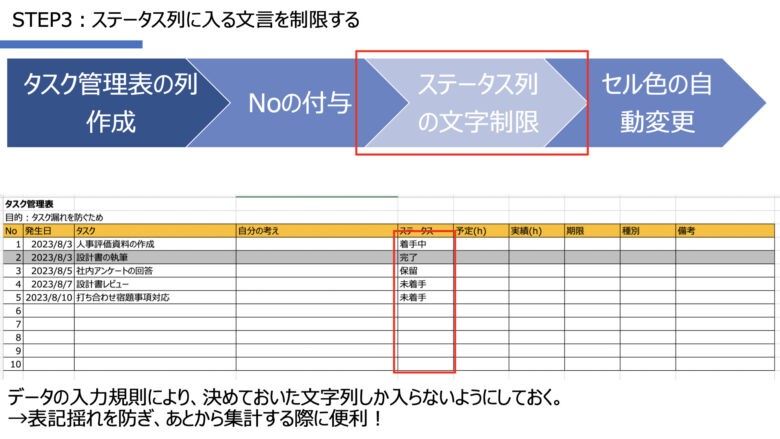
当然ながら、E列のステータス欄は「未着手」だろうと「未完了」だろうと「着手前」だろうと好きな文字列で直接書ける状態です。
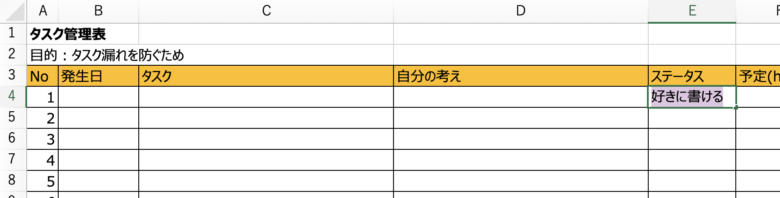
しかし、これでは以下の場面で困ってしまいます。
・「未着手」のタスクだけ表示させたいとき
・「未着手」のタスクが何件あるか集計したいとき
なので、決めておいた文字列しか入力できないようにしておくと便利です!
【手順】
1. 新しいシートを追加(シート名:リスト)
2. A1セルに「ステータス」と入力
3. A2セル以降に管理したいステータスを追加

これで、A2〜A6セルの5つのステータスを定義完了です。

管理するステータスの個数は5つ前後がオススメ!多すぎても管理しきれないよ!!
ここまで来れば、定義した5つのステータスのみ選択できるように制限するだけ!
タスク管理表のシートに戻って、以下の手順を実行してください!
手順1. E4セル〜E13セルまでを範囲選択する。
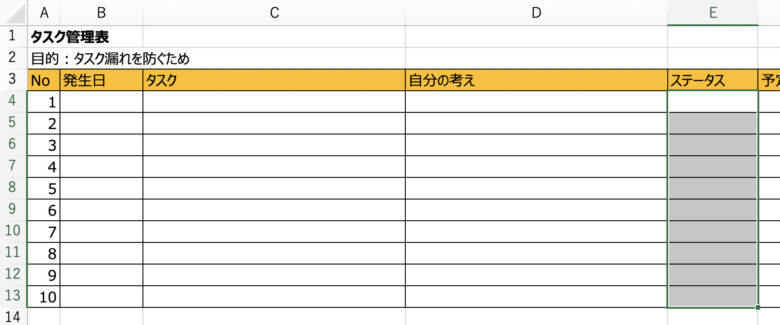
手順2. 「データ」タブの「入力規則」を選択する。
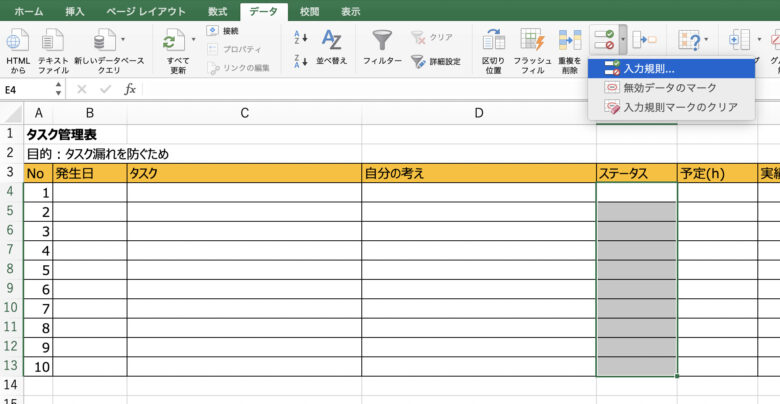
手順3. 「すべての値」が表示されている選択リスト項目があるので、「リスト」を選択する。

手順4. 「元の値」という項目が表示される。
同時に、セルが選択できる状態になっていることを確認してください。
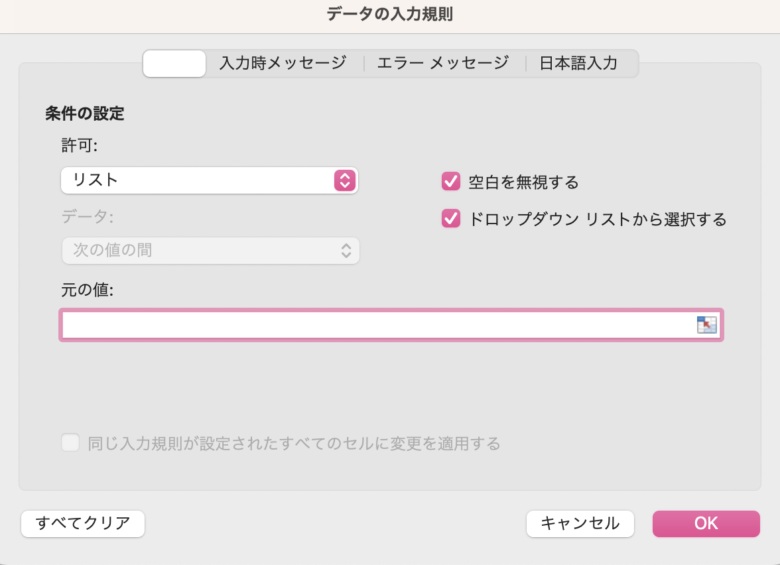
手順5. 「リスト」シートに移り、A2セル〜A6セルを範囲指定する。
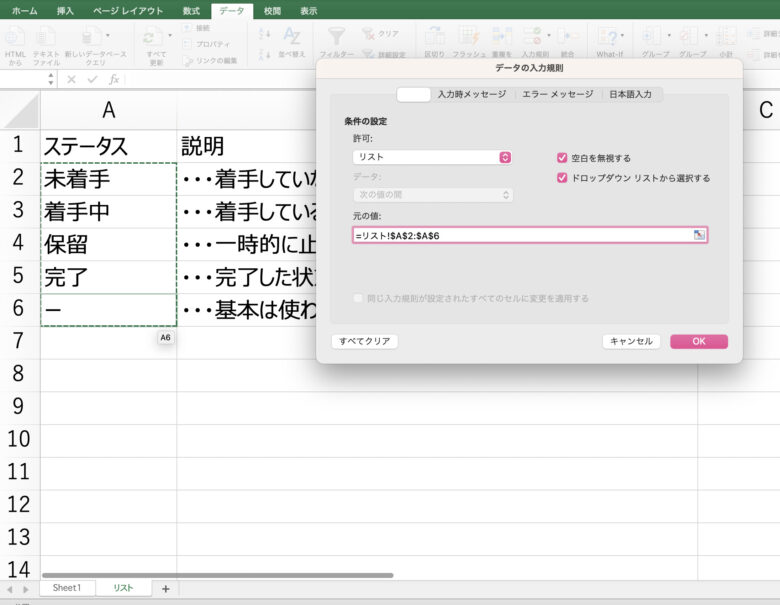
手順6. ステータス列には、定義した5つのステータスしか選択できないようになっていることを確認する。
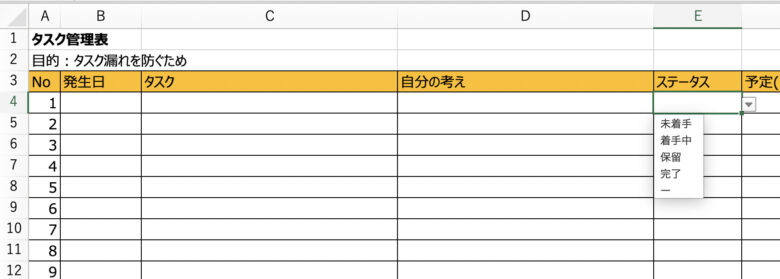
STEP4:ステータスによって行の色を変える
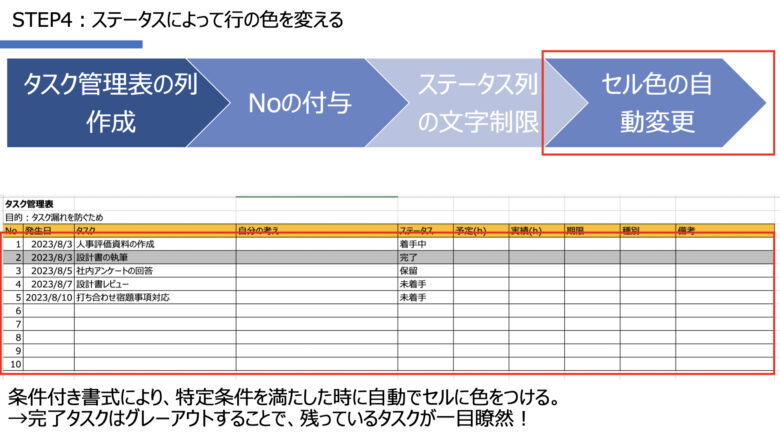
タスクが溜まってくると、見づらくなってきます。
そんな時に行の色が違えば、視覚的に一発でステータスを認識しやすくなるのです!
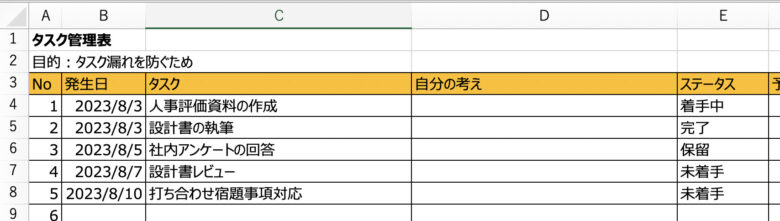
例として、完了になったタスクはグレーアウトするように設定していきましょう!
手順1. 行の色を変えたいエリアを範囲指定する。
今回の例で言えば、A4セル〜J13セル。
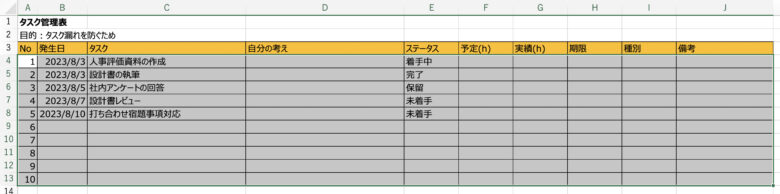
手順2. 「ホーム」タブの「条件付き書式」から「新しいルール」を選択する。
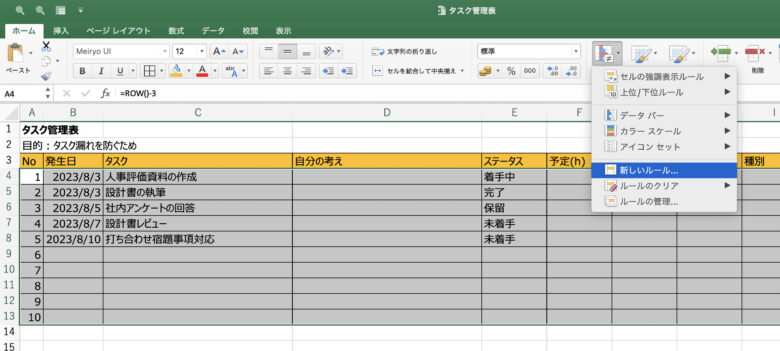
手順3. 数式を使用して、ルールを追加する。
以下の通り設定しましょう。
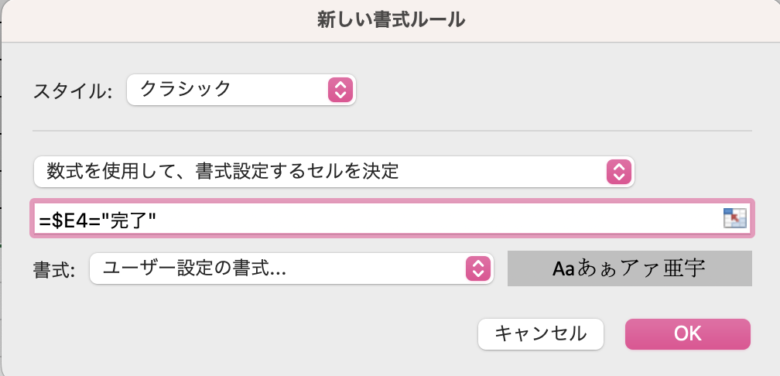
・スタイル:クラシック
・数式を使用して、書式設定するセルを決定
・数式:=$E4=”完了”
・書式:ユーザー設定の書式…
※フォントは自動、塗りつぶしにグレーを設定

「=$E4=”完了”」は、E4セルが「完了」という文字列のとき
手順4. ステータスが完了の行だけがグレーアウトされていることを確認する。
今回の例では、タスクNo.2の行だけグレーアウトされている。
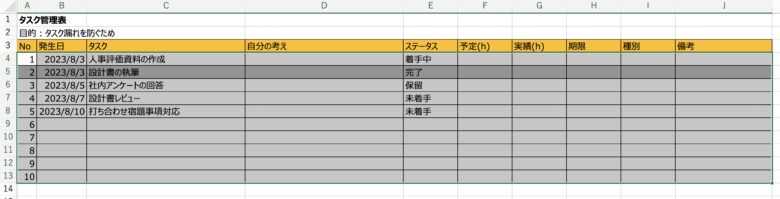
まとめ
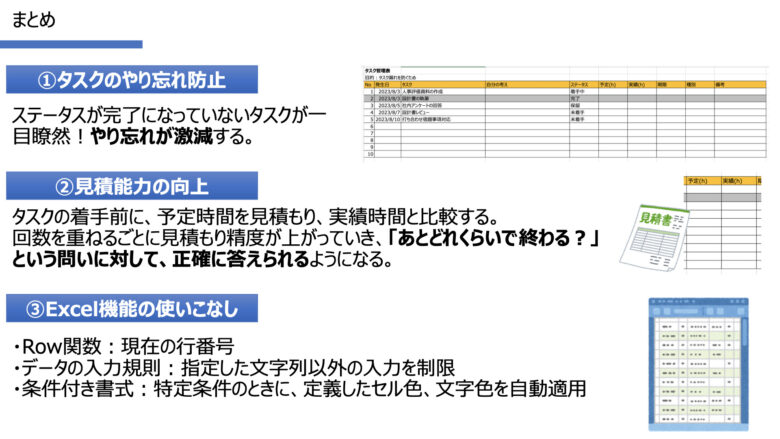
- タスク管理表を作ることで、タスクのやり忘れを防ぐことができる。
- 着手前に予定時間を書くことで、「あとどれくらいで終わる?」に答えられるようになる。
- ROW関数を使って行が増えた時の自動採番を可能にする、
- データの入力規則設定をすることで、指定した文字列以外での入力を制限する。
- 条件付き書式設定をすることで、特定条件の時に、定義しておいたセル色にする。